You can cancel a long running cube view that contains paging in the Excel Add-in or Spreadsheet. This allows you to cancel a single page using Task Activity instead of waiting for the entire cube view to load and process. A user or admin can cancel the cube view within the Excel Add-in or Spreadsheet by canceling from each page in Task Activity or during the initial load of the cube view.
Paging Controls
You can navigate between pages by moving forward or back using the arrow keys (first page, previous page, and next page). Each page will display the page number and data loaded in a percentage below the tabs in the right-hand corner.
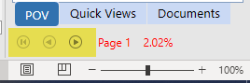
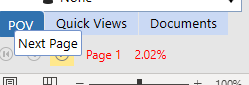
The paging tool tip shows the number of total rows, rows processed, and unsuppressed rows on a page.
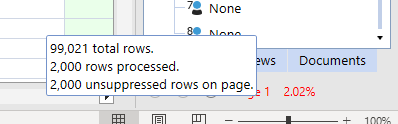
Connect to a Cube View with Paging
You can connect to a cube view with paging within Excel Add-In or OneStream spreadsheet. Any user can use cube view paging in Excel Add-In or Spreadsheet.
-
In the Windows Application, under Tools, click Spreadsheet, click on Cube Views in the OneStream ribbon. In Excel Add-In, under the OneStream ribbon, click Cube Views.
-
Click Cube View Connections to add the cube view connection.
-
When the Cube View Connection dialog box appears, click Add button.
-
In the Cube View connection dialog box, select the ellipses (...) next to the Cube View field.
-
In the Object Lookup, use the search field to search for your Cube View, then select it in the hierarchy. Then click OK.
NOTE: It may take a long time for the parameter dialog to appear for Cube Views containing parameters. You will need to enter or select a specific value after clicking OK and selecting the Cube View.
-
Click Close in Cube View connections dialog.
-
Click in the Cube View, on the right-hand corner, the paging controls will display.
-
You can navigate between pages with the arrow keys and data loaded will display within each page in a percentage.
Load an Excel File with Cube View Paging
You can load an Excel file that contains a Cube View that needs to be paged in Excel Add-In or Spreadsheet.
-
In the Windows Application, under Tools, click Spreadsheet, click on File>Open in the OneStream ribbon. In Excel Add-In, in the ribbon, go to File, click Open.
-
Select a file from your local folder or OneStream File System and click Open.
-
Click the Refresh Sheet button in the OneStream ribbon.
-
The Cube View data will refresh, on the right-hand corner, the paging controls will display.
-
You can navigate between pages with the arrow keys. The percentage of data loaded will be displayed next to the paging controls.
Task Activity: Cancel Cube View with Paging
In Task Activity, a user or administrator can cancel a Cube View in Task Activity within Excel Add-In or Spreadsheet.
-
In the Windows Application, under Tools, click Spreadsheet, click on Cube Views in the OneStream ribbon. In Excel Add-In, under the OneStream ribbon, click Cube Views.
-
Click Cube View Connection and add the Cube View connection.
-
When the Cube View Connection dialog box appears, click Add button.
-
In the Cube View connection dialog box, select the ellipses (...) next to Cube Views.
-
In Object Lookup, select the Cube View from the hierarchy, and click OK.
-
Click Close in Cube View connections dialog.
-
When you click in the Cube View, on the right-hand corner, the paging controls will display. Click the Next Page button.
NOTE: If you click on the paging controls to go to the next page and the load time takes more than 10 seconds, the dialog box will appear allowing you to cancel the Cube View.
-
Click on the Task Activity button and a Cube View task type displays in the Task Activity dialog box.
-
Use the Running Task Progress button to open the Task Progress dialog box.
-
In the Task Progress dialog box, it will display the indeterminate load bar. Use the Cancel Task button to cancel your task.
-
Refresh the Task Activity dialog box. The Task Activity dialog box will display the task status if the user or administrator canceled the task.
NOTE: Canceling the Next Page load for a Cube View/Quick View will display the #REFRESH text in the data cells, rather than the page blank for the Initial Load.


